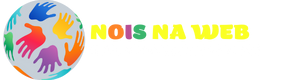Hoje, aprenderemos duas funções excelentes que possibilitam a SOMA de intervalos de dados com base em condições específicas. Estas funções são a SOMA.SE e a SOMA.SES (no plural), que é uma variante da SOMA.SE, permitindo mais critérios. Vamos ver na prática como utilizá-las.
1. Somando o Faturamento Total no Período: Para calcular o faturamento total no período, podemos utilizar a simples função SOMA. Basta selecionar o intervalo de valores, por exemplo, de E5 até E36: =SOMA(E5:E36).
2. Somando o Faturamento de Agosto: Agora, se desejamos somar apenas o faturamento do mês de agosto, utilizamos a função SOMA.SE. Selecione o intervalo dos meses (B5:B36) e, como critério, inserimos “agosto”: =SOMA.SE(B5:B36; "agosto"; E5:E36).
3. Somando o Faturamento na Filial de São Paulo: Utilizamos novamente a função SOMA.SE. Agora, o critério está na coluna D, que representa as filiais. Selecionamos o intervalo D5:D36 e como critério, inserimos “São Paulo”: =SOMA.SE(D5:D36; "São Paulo"; E5:E36).
4. Faturamento da Filial de Curitiba em Agosto: Aqui, temos dois critérios. Utilizamos a função SOMA.SES, que aceita múltiplos critérios. O intervalo de SOMA é E5:E36, o primeiro critério está em B5:B36 (“agosto”), e o segundo critério está em D5:D36 (“Curitiba”): =SOMA.SES(E5:E36; B5:B36; "agosto"; D5:D36; "Curitiba").
5. Alternativa: Utilizando SOMA.SES para Múltiplos Critérios: Dessa forma, podemos também utilizar a função SOMA.SES para múltiplos critérios, mantendo uma sintaxe única. Por exemplo, para calcular o faturamento de agosto, utilizamos =SOMA.SE(B5:B36; "agosto"; E5:E36).
6. Quadro de Consulta Dinâmica: Por fim, é possível criar um quadro de consulta dinâmica usando as funções mencionadas. Com validação de dados para mês, produto e filial, a fórmula torna-se mais flexível. Por exemplo, para o faturamento, podemos usar =SOMA.SES(tabela[E:E]; tabela[B:B]; C3; tabela[C:C]; C5; tabela[D:D]; C9).
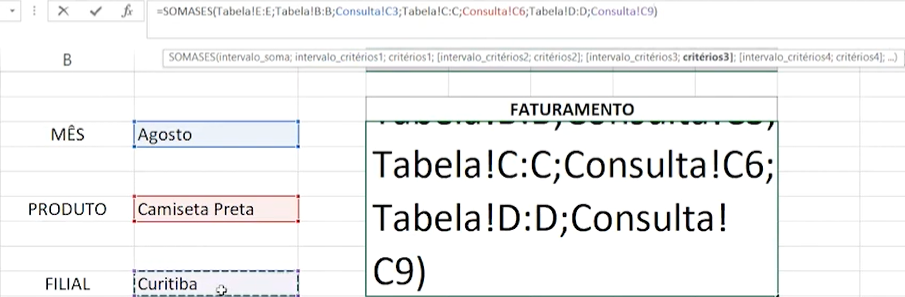
Portanto, essas técnicas, utilizando as funções SOMA.SE e SOMA.SES, permitem realizar análises detalhadas no Excel, facilitando a obtenção de informações específicas com base em diferentes critérios. Experimente e aprimore suas habilidades!
<h2 class="wp-block-heading" id="h-prepare-se-e-seja-mais-eficiente-em-SOMA-com-nosso-curso”>Prepare-se e seja mais eficiente em SOMA com nosso curso!Assim, se você curtiu este conteúdo, recomendamos considerar a exploração de nosso curso abrangente de Excel. Desenhado para cobrir desde os fundamentos até técnicas avançadas, o curso proporciona uma ferramenta valiosa para aprimorar suas competências em planilhas. O aprofundamento de seu domínio no Excel torna-se fundamental para enfrentar tarefas mais desafiadoras. Estamos entusiasmados com a possibilidade de tê-lo(a) como parte deste aprendizado! Até logo!
Sumário
Você pode se interessar por estas publicações
Formatação condicional com ícones no Excel
Como buscar informações entre planilhas
Como fazer uma Planilha de Gastos no Excel
Use Planilhas Prontas – Planilhas Excel Profissionais
Gostaria de Ganhar mais tempo? Use Planilhas Prontas para acelerar seu trabalho! Veja algumas de nossas planilhas que fazem muito sucesso:
Dashboard de Finanças Pessoais
Planilhas Gratuitas para o seu Dia a Dia
Temos também uma gama de planilhas gratuitas para você baixar e utilizar o tempo que quiser, acelere o seu desenvolvimento com nossas planilhas grátis.
Ficha de Registro de Empregado
Planilha Orçamento de Marketing em Redes Sociais
Esta publicação Como somar com condição no Excel: utilizando as funções SOMA.SE e SOMA.SES Foi vista primeiro no site Smart Planilhas